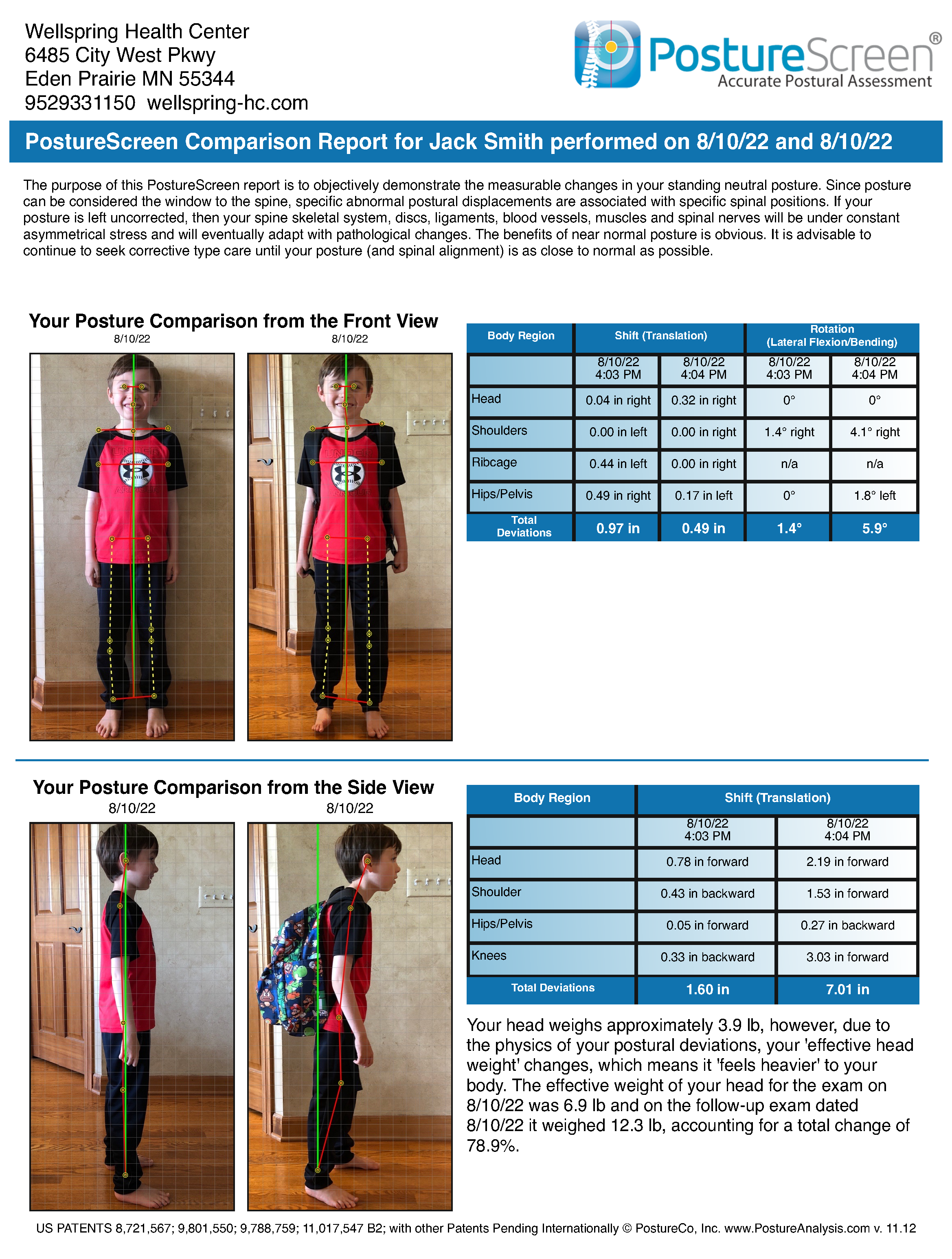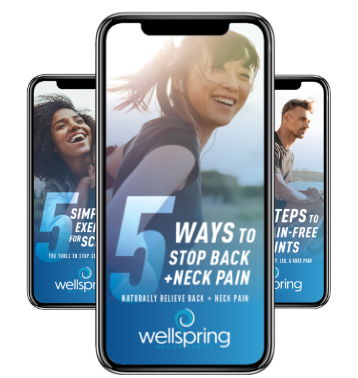How to Use the RemoteScreen App
To get started using the RemoteScreen app and sharing your remote posture scans with the staff at Wellspring Health Center for an analysis and report, follow the instructions below:
- Download the RemoteScreen Connect app for your smartphone or tablet from the Apple App Store or Google Play Store using the buttons at the top of this page.
- Once downloaded, open the app. In the text box below Connect To Professional, enter [email protected] and click Add Professional.
- Click the Add Person box and enter your child’s information. Use a parent’s or guardian’s phone number and email address.
- Click Take Photos + Video.
- Click Capture Front Image. Make sure your child’s head and feet are within the guidelines and take a forward-facing image WITHOUT A BACKPACK.
- Click Capture Side Image. Make sure your child’s head and feet are within the guidelines and take a side-facing image WITHOUT A BACKPACK.
- Click Send to Wellspring Health Center.
- Once your images have sent (it may take a few minutes), click Back To [Your Child’s Name] to return to your profile.
- Repeat steps 4 through 7 WITH A BACKPACK. Make sure to submit the second set of photos.
That’s it! You’ll receive follow-up communication from Wellspring Health Center with your report, along with additional information and next steps you can take to address any postural problems.
An example of the personalized report provided with the RemoteScreen analysis from Wellspring Health Center.
Get in touch with us to learn more about the RemoteScreen process and our Free Pain or Posture Consultations!